
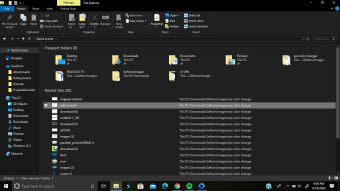
This can be done by following these steps: You can create more than one of these Explorer icons, though it’s recommended that you change the icon appearance to avoid confusion. You now have a File Explorer icon on your taskbar with a specific target folder.
You can now delete the shortcut from your desktop to reduce clutter. 
From the list, select “Pin to taskbar.”.
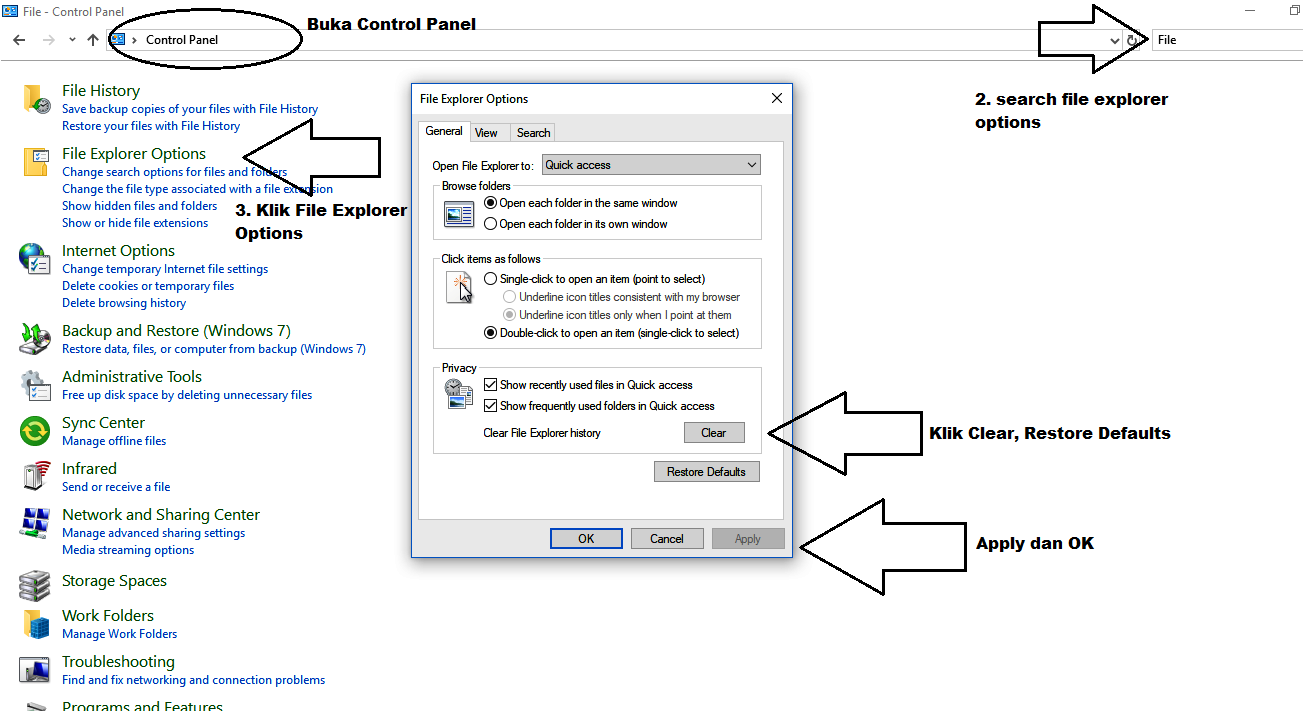 Right-click on the shortcut on your desktop. Pin the new File Explorer shortcut onto the taskbar. By default, it will be named explorer, but you can make this descriptive if you wish to create more than one shortcut. For example, if you want Explorer to open your Documents folder on drive C, the entry should be “ %SYSTEMROOT%\explorer.exe /e,C:\documents”. Replace “ \t” with the name of the folder you wish to open. If you want to open a folder located on a drive other than drive C, replace “ C:” with the drive of your choice. On the shortcut wizard window, type in “ %SYSTEMROOT%\explorer.exe /e,C:\t” without the quotation marks. Hover over “New” then select “Shortcut” from the popup menu. This will make a new File Explorer folder with a specific path that you can provide. Create a new shortcut for File Explorer on the Desktop. Right-click on the File Explorer icon on the taskbar. This will prevent two instances of the file explorer from cluttering this area. Remove File Explorer from your taskbar. When pinned onto the taskbar, File Explorer won’t allow you to change the path through its property settings. If you want to change the path to a specific folder, you will have to do a bit of work as there’s no direct way of doing this. This PC shows the computer’s root directories. Quick Access shows any recently opened folders along with pinned addresses. Choose either “Quick Access” or “This PC”. On the General tab, click on the dropdown arrow beside Open File Explorer to:. Click the three-dot menu in the upper right-hand corner of the window. You can either click it on the taskbar or type “File Explorer” in the search bar. Normally, the default target of File Explorer can be changed either to the Quick Access Folder or the current PC. How to Set the Default Folder in Explorer on Windows 11 In this article, we’ll show you how to set the default folder in Windows File Explorer along with some tips on managing the app on your taskbar.
Right-click on the shortcut on your desktop. Pin the new File Explorer shortcut onto the taskbar. By default, it will be named explorer, but you can make this descriptive if you wish to create more than one shortcut. For example, if you want Explorer to open your Documents folder on drive C, the entry should be “ %SYSTEMROOT%\explorer.exe /e,C:\documents”. Replace “ \t” with the name of the folder you wish to open. If you want to open a folder located on a drive other than drive C, replace “ C:” with the drive of your choice. On the shortcut wizard window, type in “ %SYSTEMROOT%\explorer.exe /e,C:\t” without the quotation marks. Hover over “New” then select “Shortcut” from the popup menu. This will make a new File Explorer folder with a specific path that you can provide. Create a new shortcut for File Explorer on the Desktop. Right-click on the File Explorer icon on the taskbar. This will prevent two instances of the file explorer from cluttering this area. Remove File Explorer from your taskbar. When pinned onto the taskbar, File Explorer won’t allow you to change the path through its property settings. If you want to change the path to a specific folder, you will have to do a bit of work as there’s no direct way of doing this. This PC shows the computer’s root directories. Quick Access shows any recently opened folders along with pinned addresses. Choose either “Quick Access” or “This PC”. On the General tab, click on the dropdown arrow beside Open File Explorer to:. Click the three-dot menu in the upper right-hand corner of the window. You can either click it on the taskbar or type “File Explorer” in the search bar. Normally, the default target of File Explorer can be changed either to the Quick Access Folder or the current PC. How to Set the Default Folder in Explorer on Windows 11 In this article, we’ll show you how to set the default folder in Windows File Explorer along with some tips on managing the app on your taskbar.


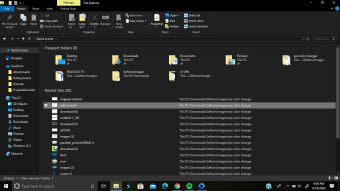

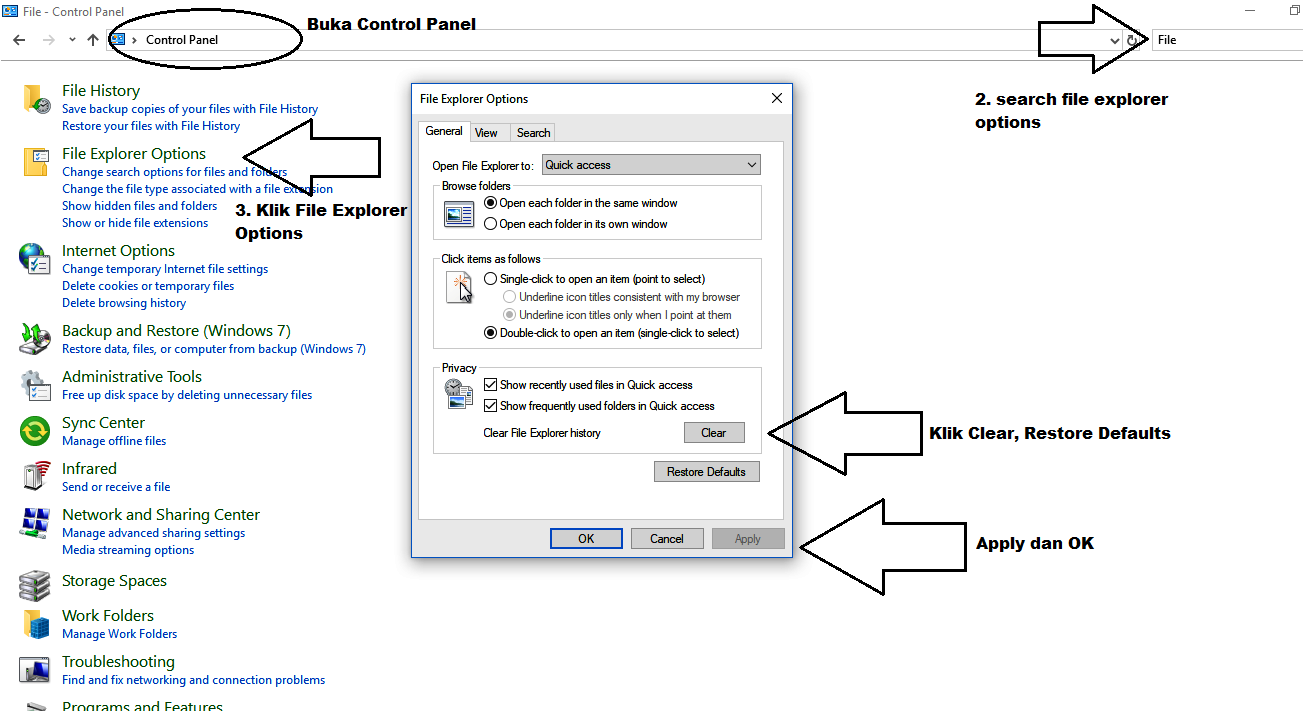


 0 kommentar(er)
0 kommentar(er)
